This course will be retired on July 14, 2025.
Heads up! To view this whole video, sign in with your Courses account or enroll in your free 7-day trial. Sign In Enroll
Well done!
You have completed Build a Simple Android App with Kotlin!
Preview
Video Player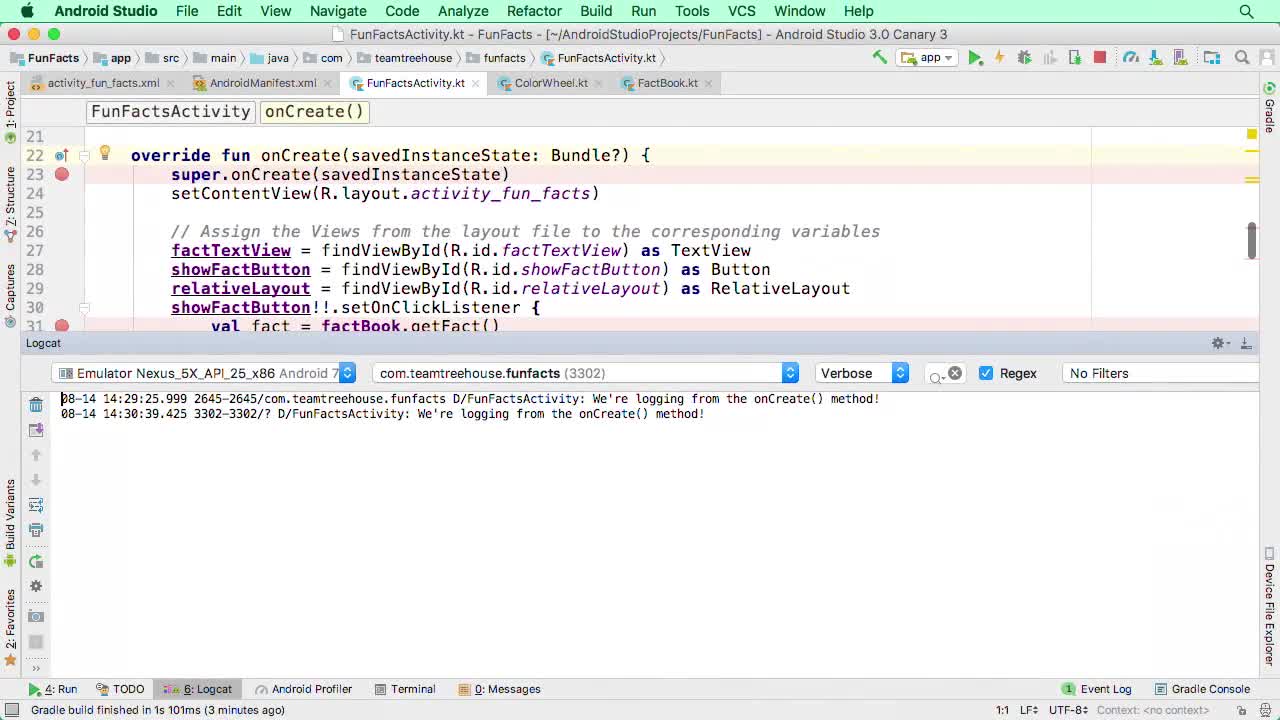
00:00
00:00
00:00
- 2x 2x
- 1.75x 1.75x
- 1.5x 1.5x
- 1.25x 1.25x
- 1.1x 1.1x
- 1x 1x
- 0.75x 0.75x
- 0.5x 0.5x
Thus far we have been running our apps with the emulator from within Android Studio. In this video we'll see how we can launch our apps directly to a device!
Related Links
- Using Hardware Devices - How to test your app on a real phone or tablet
- Connecting Smartphone to Laptop Running Windows 8 - Instructions from a Treehouse student on how to run apps on your phone from Windows 8
Further Reading
- What Employers Are Looking for in a Junior Android Dev - Some advice on getting a job as a junior Android developer
Related Discussions
Have questions about this video? Start a discussion with the community and Treehouse staff.
Sign upRelated Discussions
Have questions about this video? Start a discussion with the community and Treehouse staff.
Sign up
There's one very important thing
we haven't talked about yet.
0:00
So far,
we have only run the app in the emulator.
0:03
But how do we run it on a phone?
0:06
It's usually pretty easy.
0:08
But it does depend on your phone and
the computer you're using.
0:09
Even if you don't have a phone to test on,
this will still be useful to know.
0:13
On a Mac, PC, or Linux computer,
0:17
start by just connecting your phone
to the computer with a USB cable.
0:20
You may need to disconnect the USB
cable from your charging adapter.
0:24
If you're using a Windows or Linux
computer, this is where it can get tricky.
0:28
You need the appropriate
device drivers for your phone.
0:32
Some standard drivers are included in the
Android development bundle we're using.
0:35
But in some cases,
you'll be prompted to download and
0:39
install the drivers when
you connect your phone.
0:42
Or you might need to visit the website of
the manufacturer to get the right drivers.
0:44
Or maybe you've already installed some
software that includes the necessary
0:49
drivers.
0:52
Each device is different, and
sometimes it can be tricky.
0:53
But if you have any trouble,
check the community or
0:56
Google how to connect your
specific device for Android apps.
0:58
I'll also post some helpful notes in
the teacher's notes on this page.
1:02
There's a special place in Android studio
that shows us all of our connected devices
1:07
including our emulator.
1:11
It's down here in the bottom pane
at the top left of the Logcat tab.
1:12
It should show the phone or tablet you've
just connected and maybe the emulator too.
1:17
If your device isn't listed here,
then you may need to enable USB debugging.
1:22
Let's take a quick look
at how to step that up.
1:26
On your phone or tablet,
go into the Android Settings page.
1:30
Then scroll all the way to the bottom,
and open the About phone section.
1:35
In my case, it says About emulated device.
1:40
Then scroll down to the bottom again,
and tap seven times on the Build number.
1:44
In my case, I've already done this.
1:50
But once you click seven times, it will
turn on the developer option section.
1:52
So you can go back and
open the developer option section.
1:57
Once in here,
you can scroll down to USB debugging, And
2:02
make sure that it's turned on.
2:07
You might get a notification on the phone
that USB debugging is now activated.
2:10
If your device is listed here,
2:16
like mine is, that means you're
ready to run apps on your device.
2:17
We can run our app using
the same run button or
2:21
keyboard shortcuts that we've been using.
2:24
However, if you've checked the check
box to use the same device for
2:26
future launches, you'll want to come
in here, choose Edit Configurations,
2:29
and then uncheck this check box,
and then hit OK.
2:35
Now, when you try to run the app,
you'll get the device chooser, and
2:41
you can pick your own device
instead of the emulator.
2:46
So select the device you connected and
click OK to launch the app.
2:49
And I'll choose to Proceed
without Instant Run.
2:54
Once the app loads, we should see
some information here in Logcat.
2:59
And if we look to the top left, we can
see that it's running on our device.
3:03
We can also click on this Run tab.
3:08
And we can see information about how
the app was loaded onto the device.
3:11
If there were any problems, you may
see some errors here on the Run tab.
3:18
The app should start automatically
on the phone, and success.
3:23
Now, you can show off your app
to your friends and family.
3:28
You need to sign up for Treehouse in order to download course files.
Sign upYou need to sign up for Treehouse in order to set up Workspace
Sign up