This course will be retired on July 14, 2025.
Heads up! To view this whole video, sign in with your Courses account or enroll in your free 7-day trial. Sign In Enroll
- Getting to Know Our Tools 5:22
- Android Tools Overview 5 questions
- Editing a Layout File 4:58
- Changing Text in a Layout 1 objective
- Adding a TextView 3:55
- Changing Text Size 1 objective
- Adding a Button 4:30
- Adding a Button 1 objective
- Setting Colors 5:48
- Setting Colors 2 objectives
- Setting Padding 1:14
- Setting a Fullscreen Theme 3:38
- Setting Padding 1 objective
Well done!
You have completed Build a Simple Android App with Kotlin!
Preview
Video Player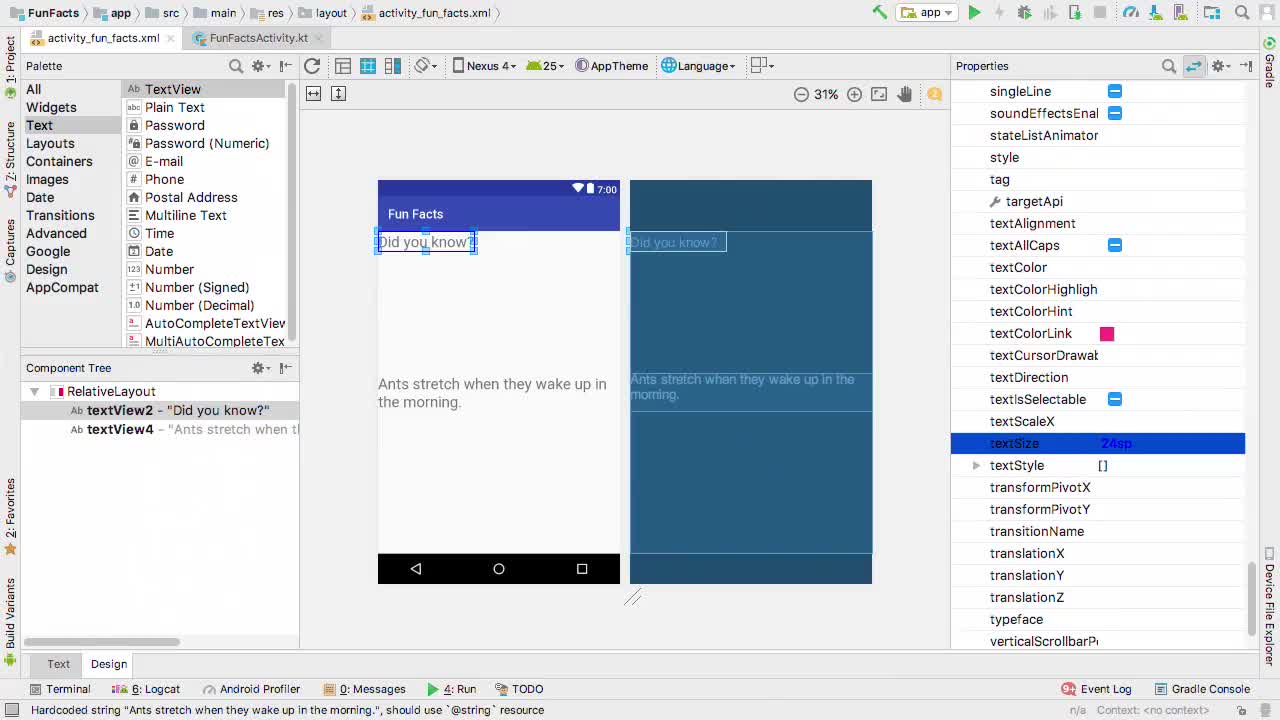
00:00
00:00
00:00
- 2x 2x
- 1.75x 1.75x
- 1.5x 1.5x
- 1.25x 1.25x
- 1.1x 1.1x
- 1x 1x
- 0.75x 0.75x
- 0.5x 0.5x
Continuing with Views and Widgets, let's see how to add a Button to our layout!
Documentation
- UI Overview
- View
- Supporting Different Densities - Excellent Video
Related Discussions
Have questions about this video? Start a discussion with the community and Treehouse staff.
Sign upRelated Discussions
Have questions about this video? Start a discussion with the community and Treehouse staff.
Sign up
All right, now it's my turn.
0:00
I'm going to grab a button from
over here in the palette, and
0:02
then drag it to the bottom of the screen.
0:05
I'm looking for a solid green line along
the bottom to show that I'm aligned to
0:10
the bottom edge, and
0:13
a vertical dotted line going up the center
to show that I'm centered horizontally.
0:14
Once I see both of these,
I'll drop the button in place.
0:19
Looks good, but we should probably change
the word button to something else.
0:22
Just like a text view,
buttons also have a text property.
0:28
Let's find this button's text
property in the Properties pane, And
0:31
then change it to say
show another fun fact.
0:38
Hit Enter and there's the text.
0:43
Now we'd like our button to stretch to
take up the whole width of the screen.
0:46
We can do this by simply
clicking on this button up here.
0:51
This toggles a property of
the button called layout width.
0:55
If we look at the top of the Properties
pane, we can see the value change.
0:59
It's currently set to match parent,
but if I press the button again
1:02
it changes to wrap content,
which wraps the content of the button.
1:07
It makes it as small as possible
based on the content that's inside.
1:11
Let's flip that back to match parent.
1:16
Cool, this may not be very pretty yet,
but this is the basic structure for
1:18
our screen.
1:22
Let's do one more thing before we make
the button actually do something.
1:23
Let's switch to the XML view by
clicking on the Text tab at the bottom.
1:28
Notice that we have the XML
elements called text view here and
1:33
here that represent our two text views.
1:37
Then down here we have a new button XML
element that represents our button.
1:40
When we drag and drop a view onto
the screen from the Design tab,
1:46
this is kind of XML that gets
produced to represent that view.
1:50
If we wanted to, we could have typed
this all out instead of dragging and
1:54
dropping to the screen.
1:57
Let's take a look at this second text
view, the one with the fun fact.
1:59
It has a property called id, which for
me is set to @+id/textView4.
2:04
This part after the slash
is the actual ID.
2:10
We can also see that an ID was
generated for a button @+id/button.
2:16
The @+id/ part is the prefix that lets
2:22
Android know that this is an ID
we can use in the system.
2:26
The idea itself is also important because
it's what we'll use to refer to these
2:31
views from within our code.
2:35
These generic IDs will work, but
2:36
we should really strive to name
things more descriptively.
2:40
It will help us make sense of our
code when we revisit it later.
2:43
We can just change them in here, but
2:47
if we do we'll also need to update
every reference to the IDs in our code.
2:49
Now there aren't yet
any other references to these IDs, but
2:55
it could be a big deal in
a more complex project.
2:58
For that reason,
it's a good practice to change IDs and
3:01
most other things by doing a refactoring.
3:05
Refactoring is awesome because we
can rename our ID in one place, and
3:08
Android Studio will take care of updating
every other reference to that ID
3:12
automatically.
3:16
Let's right click on the ID for
our fun fact text view,
3:18
and then select Refactor and then Rename.
3:21
Then let's change the ID from
textView4 to factTextView.
3:26
Be sure to leave the @+id/ prefix and
then hit Enter to rename it.
3:34
Let's also change the ID of our button.
3:40
Right click on its ID,
select Refactor, then Rename, and
3:43
let's name it, showFactButton.
3:48
Then hit Enter again, and
we're back to the XML view.
3:54
Awesome, let's run our project to make
sure that everything looks okay on
3:59
the emulator.
4:03
And this time let's check the use same
selection for future launches box so
4:06
we aren't presented with this dialogue
each time we want to run our app.
4:10
Then hit OK to run it.
4:16
All right, we're looking good.
4:19
Okay, so it doesn't do much, but
4:22
we can tap on our button down
here to our hearts content.
4:23
You need to sign up for Treehouse in order to download course files.
Sign upYou need to sign up for Treehouse in order to set up Workspace
Sign up