Heads up! To view this whole video, sign in with your Courses account or enroll in your free 7-day trial. Sign In Enroll
Preview
Video Player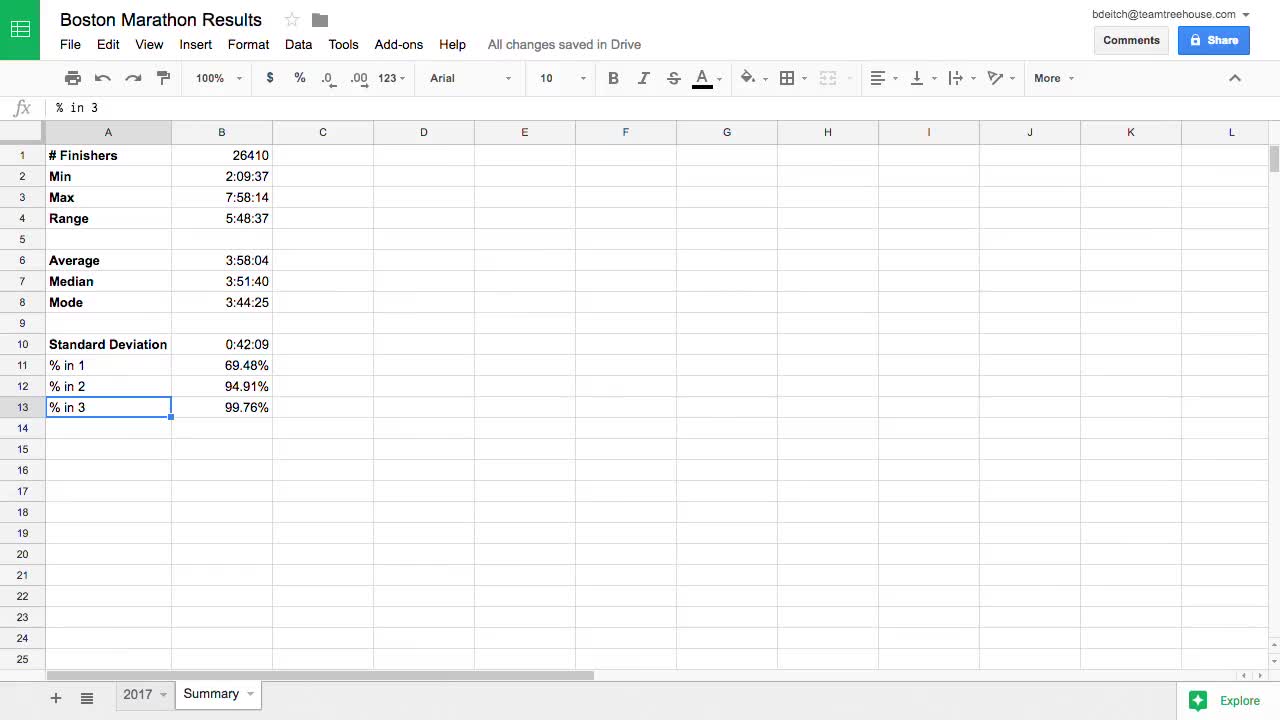
00:00
00:00
00:00
- 2x 2x
- 1.75x 1.75x
- 1.5x 1.5x
- 1.25x 1.25x
- 1.1x 1.1x
- 1x 1x
- 0.75x 0.75x
- 0.5x 0.5x
In this video we'll start work on charting the results of the Boston Marathon.
This video doesn't have any notes.
Related Discussions
Have questions about this video? Start a discussion with the community and Treehouse staff.
Sign up-

Hayder Morsel
3,055 Points2 Answers
-

Mathias Schulenburg
2,679 Points1 Answer
View all discussions for this video
Related Discussions
Have questions about this video? Start a discussion with the community and Treehouse staff.
Sign up
All right, it's finally time to
see what our data looks like.
0:00
Let's start by just seeing what
happens if we try to create a chart
0:03
based on the official time column.
0:07
Over on the 2017 tab,
let's click in the cell S1 and
0:10
then use Ctrl+Shift+Down to select
the whole column, including the header.
0:15
If you're on a Mac,
use Command+Shift+Down.
0:20
Next, to create a chart, we can either
open up the Insert menu and select Chart.
0:24
Or we can just click the Chart icon
hidden over here in the More menu.
0:32
Once we've done that, Google Sheets will
attempt to make a chart from our data.
0:37
However, it thinks our data
is supposed to be the x-axis.
0:42
And it's looking for us to have
a corresponding y value for each x value.
0:45
Since we only have one column of data,
let's check the Aggregate column S box.
0:50
Now we see a column chart showing
each finishing time along the x-axis,
0:57
and how many finishers had
that time along the y.
1:02
This gives us some idea of
what our data looks like.
1:06
But ultimately, it's a bit of a mess.
1:09
By only counting runners who only
finished within a second of each other,
1:11
we create a really noisy chart.
1:15
And with so many labels,
we can't even fit all the data.
1:18
Look, it stops at 5 hours and 58 minutes.
1:22
And if we look behind the chart, we've
got finishing times well over 6 hours.
1:25
In order to graph our data appropriately,
1:31
we need to be using bigger
buckets than one second.
1:33
Let's try to make this same chart,
but instead of
1:37
grouping runners down to the second, let's
group runners into ten minute intervals.
1:39
That way, we should be able to
have much smoother looking data
1:45
as well as cut down on
the number of labels.
1:49
Let's start by first deleting this graph
and then jumping over to the Summary tab.
1:52
Here, let's leave a space below
the last standard deviation number and
1:58
then let's add our labels.
2:02
In column A,
let's write Finishing Interval.
2:04
And in column B,
let's write Number of Finishers.
2:10
Then, below the Finishing Intervals label,
let's type 120.
2:16
To make comparisons easy,
we're going to keep everything in minutes.
2:22
So since the first place runner
finished in 2 hours and 9 minutes.
2:26
The first interval we need to
have is from 120 to 130 minutes.
2:31
Below our 120, let's add a 130.
2:36
Then let's select both of these cells, and
2:39
drag out our ten minute intervals
all the way down to 480.
2:43
The last finisher was just shy of 8 hours.
2:47
Great, that takes care of the intervals.
2:56
Now we just need to figure out
how many runners finished in
2:59
each ten minute interval,
which we'll do in the next video.
3:02
You need to sign up for Treehouse in order to download course files.
Sign upYou need to sign up for Treehouse in order to set up Workspace
Sign up