This course will be retired on July 14, 2025.
Heads up! To view this whole video, sign in with your Courses account or enroll in your free 7-day trial. Sign In Enroll
Well done!
You have completed Introducing IntelliJ and Unpacking Packages!
Preview
Video Player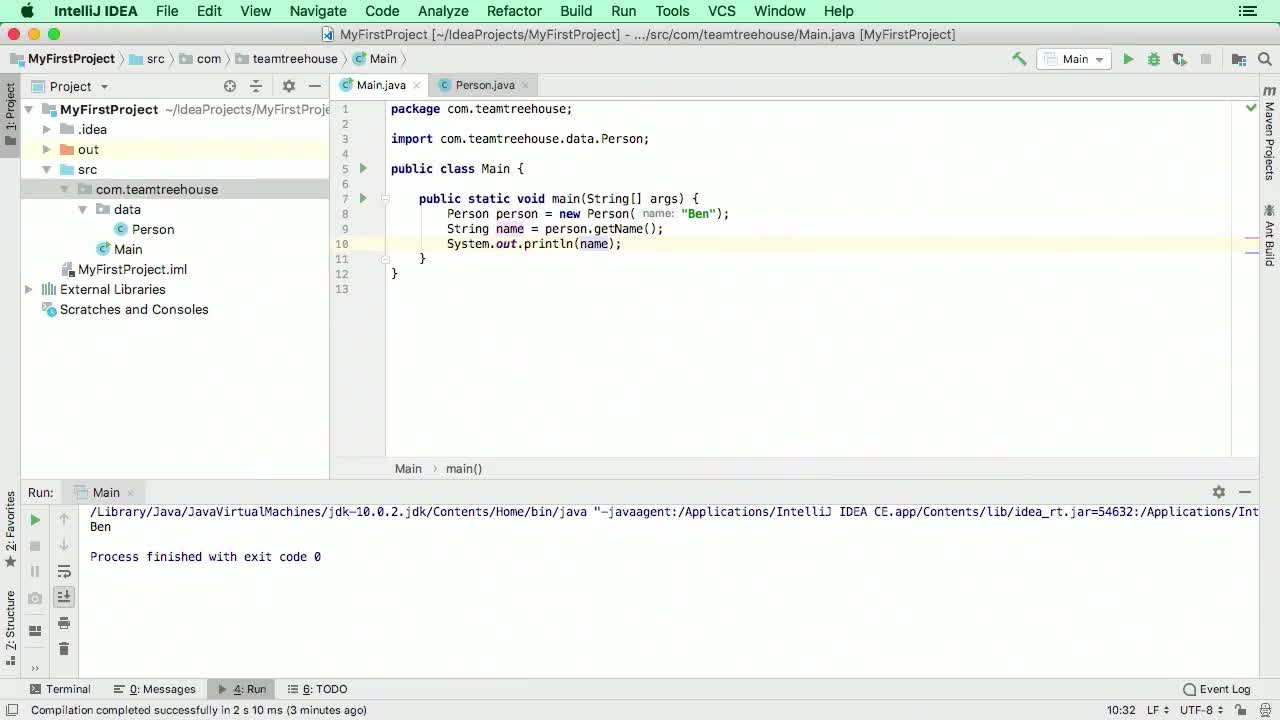
00:00
00:00
00:00
- 2x 2x
- 1.75x 1.75x
- 1.5x 1.5x
- 1.25x 1.25x
- 1.1x 1.1x
- 1x 1x
- 0.75x 0.75x
- 0.5x 0.5x
In this video we'll see how to use the debugger to investigate our code while it's running!
This video doesn't have any notes.
Related Discussions
Have questions about this video? Start a discussion with the community and Treehouse staff.
Sign upRelated Discussions
Have questions about this video? Start a discussion with the community and Treehouse staff.
Sign up
When writing a program,
0:00
figuring out what's going on behind
the scenes can be pretty difficult.
0:02
One way to figure out what's going on is
to use print statements like we have here.
0:06
If you're not sure what some variable is
set to, you can just print it out and
0:11
investigate.
0:16
Using print statements is
a great way to debug an app.
0:17
However, IntelliJ also
comes with a debugger
0:20
which lets us walk through
our code one step at a time.
0:24
So instead of running our app like we
have been, let's try using the debugger.
0:28
But first, before we use the debugger,
we need to set a breakpoint in our code.
0:33
A breakpoint is a point in our code where
the debugger will break out of normal
0:39
computation and then wait for
instructions from us on how to proceed.
0:44
It's a stopping point where we can take
our time to look at the current state of
0:49
our app.
0:53
Then, if we want, we can continue
processing the code step by step or
0:54
resume running the app.
0:59
Let's set our first breakpoint on
the first line of the main method.
1:01
We can add breakpoints
in a few different ways.
1:06
First, let's click on the line
we want to add a breakpoint,
1:09
then click on the Run menu, and
select Toggle Line Breakpoint.
1:14
Notice that a little red circle
representing the breakpoint appears
1:20
to the left of this line of code,
this area is known as the gutter.
1:25
To delete the breakpoint, make sure
that the line is still selected and
1:31
then select Run > Toggle Line Breakpoint
to toggle it back off.
1:36
We can also click in the gutter
next to a line of code to add or
1:41
delete a breakpoint, like this.
1:45
We can add breakpoints all over
our code to stop anywhere we like.
1:48
But let's stop with just this one.
1:54
Now to run our app with the debugger, we
want to use the Debug button at the top,
1:57
which is just to the right of the Run
button, and looks kind of like a bug.
2:01
Click it, and once the program starts
it should stop at this breakpoint,
2:08
and open the debug perspective.
2:14
We now have a new debug view
at the bottom of our screen.
2:17
And the line where we inserted our
breakpoint is now highlighted in blue to
2:21
show that this is where
the program stopped.
2:26
Our program is in a paused
state at this point.
2:29
And while it's paused, we can look at
all sorts of things about our code.
2:32
Right now, there's not much to look at.
2:37
This line hasn't been run yet, so the only
variable we have is the args array.
2:40
But if we hover over it, or look to
the right, or even look to the bottom,
2:46
we can see pretty clearly that
args is just an empty array.
2:52
In the next video, we'll step through
our code one line at a time and
2:57
get more comfortable with the debugger.
3:01
You need to sign up for Treehouse in order to download course files.
Sign upYou need to sign up for Treehouse in order to set up Workspace
Sign up