This course will be retired on July 14, 2025.
Heads up! To view this whole video, sign in with your Courses account or enroll in your free 7-day trial. Sign In Enroll
Well done!
You have completed Introducing IntelliJ and Unpacking Packages!
Preview
Video Player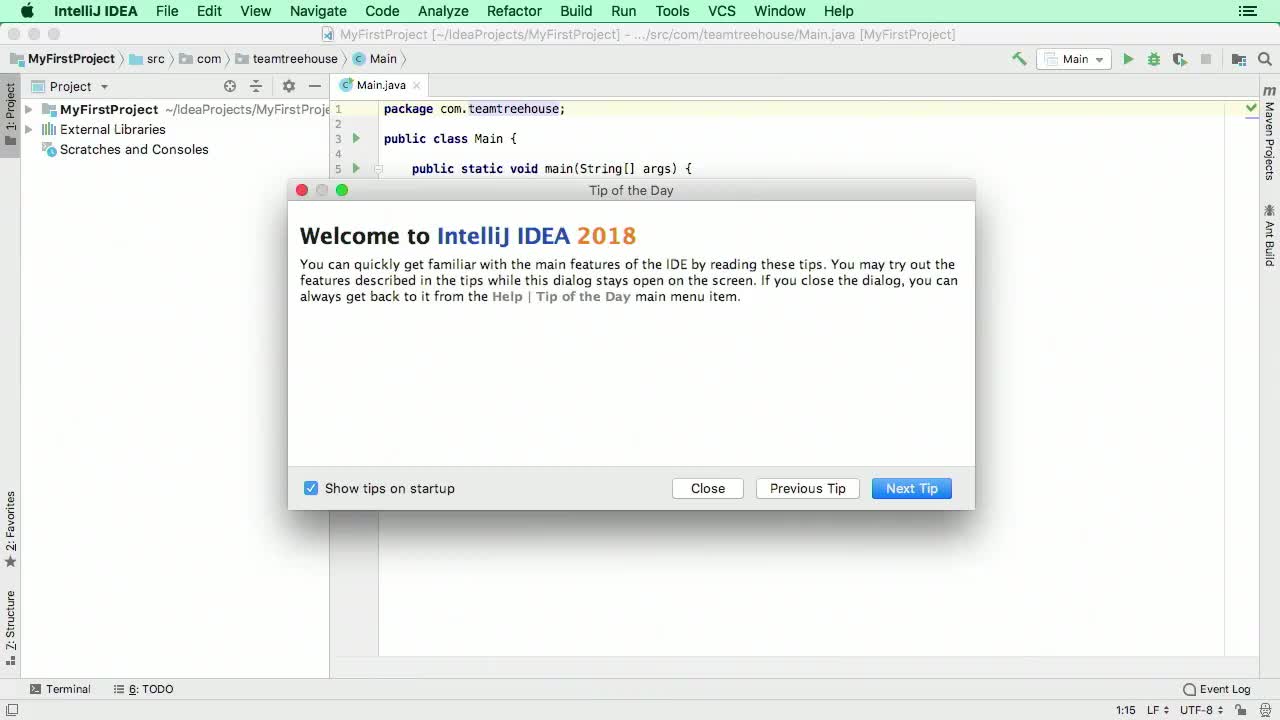
00:00
00:00
00:00
- 2x 2x
- 1.75x 1.75x
- 1.5x 1.5x
- 1.25x 1.25x
- 1.1x 1.1x
- 1x 1x
- 0.75x 0.75x
- 0.5x 0.5x
In this video we get acquainted with what a Java project looks like in IntelliJ IDEA.
This video doesn't have any notes.
Related Discussions
Have questions about this video? Start a discussion with the community and Treehouse staff.
Sign upRelated Discussions
Have questions about this video? Start a discussion with the community and Treehouse staff.
Sign up
We've just created our
first project using an IDE.
0:00
Now let's dive in and see how much better
programming can be with the right tools.
0:04
But first, we've got the tip of the day.
0:09
You can turn this off by
unchecking this box, but for
0:12
now, let's leave them on and
just hit close.
0:16
Here we are in IntelliJ IDEA.
0:20
On the left is the Project pane, and
on the right is where we write our code.
0:23
Let's start with the Project pane.
0:28
This area shows us all the files
that make up our project.
0:30
If we drill into MyFirstProject,
0:34
we can see that our project is
made up of on .idea folder,
0:37
an src folder, and
on MyFirstProject.iml file.
0:42
The .idea folder and
the MyFirstProject.iml file are just
0:47
setting for IntelliJ,
leaving us with just the src folder.
0:52
Which stands for source and
is where we keep our source code.
0:56
Inside this folder, we have two more
folders, com and teamtreehouse.
1:01
But since the only thing in the com
folder is the teamtreehouse folder,
1:08
it gets shortened to
just com.teamtreehouse.
1:13
And inside the treehouse folder,
We finally have our main.java file.
1:16
Though, since most of our
files will be Java files,
1:21
it doesn't show the .java
part in the Project pane.
1:24
To help remember all of that, let's look
at it one more time in the File Explorer.
1:28
Let's right click on the top
level my first project folder and
1:33
pick the option to open
it in the File Explorer.
1:37
For me, it's Reveal in Finder, and
here we can see all our project files.
1:40
Though the .idea folder is hidden by
default since it starts with a period.
1:49
Digging in to our source folder, we can
see that we do indeed have a com folder,
1:54
a teamtreehouse folder and
a Main.java file, awesome.
2:00
Now that we know what files
make up our project and
2:06
where those files are stored, let's
get back to IntelliJ and start coding.
2:09
On the right side of the screen,
let's delete the comment,
2:14
and then try printing the words,
java is awesome,
2:18
using the print line
function from System.out.
2:22
Let's delete the comment, and then start
typing the word System with a capital S.
2:26
And notice that it's trying
to guess what you're typing,
2:34
this is called code completion and
it is awesome.
2:37
You can use the arrow keys to move up and
down this list.
2:42
All you need to do is hit
Enter on the right one.
2:47
So once you've got System highlighted,
hit Enter to select it.
2:50
Then type a dot and an o and select out.
2:54
And for print line, add another dot,
3:00
and then you can either type it out or
just type pl.
3:03
That's right, if you've got something
that's more than one word, you can just
3:07
type the first letter of each word,
and IntelliJ will figure out the rest.
3:12
So let's hit Enter, and
it even adds the semicolon.
3:17
All we need to do is add
our message as an argument.
3:21
So let's type, Java is awesome,
end quotes and
3:25
then to run the program,
click the Play button up here.
3:29
And at the bottom we'll see our message,
Java is awesome.
3:38
This section at the bottom
is the Run window.
3:43
It's where we'll see any
output of our program.
3:46
You can hide and
show the Run window by clicking this
3:50
button down here, or
hitting Cmd or Ctrl+4,
3:54
You can also hit Cmd or
Ctrl+1 to hide the Project pane.
4:02
Also you can toggle having all
these buttons around the outside,
4:10
by clicking right here.
4:14
So if for some reason you're
missing the project button,
4:20
just click down here to get it back, nice.
4:23
In the next video, we'll get more
comfortable with IntelliJ by
4:27
adding a class and
learning about packages.
4:30
You need to sign up for Treehouse in order to download course files.
Sign upYou need to sign up for Treehouse in order to set up Workspace
Sign up