This workshop will be retired on May 1, 2025.
Heads up! To view this whole video, sign in with your Courses Plus account or enroll in your free 7-day trial. Sign In Enroll
Well done!
You have completed Publishing an ASP.NET Core Application to Azure!
Preview
Video Player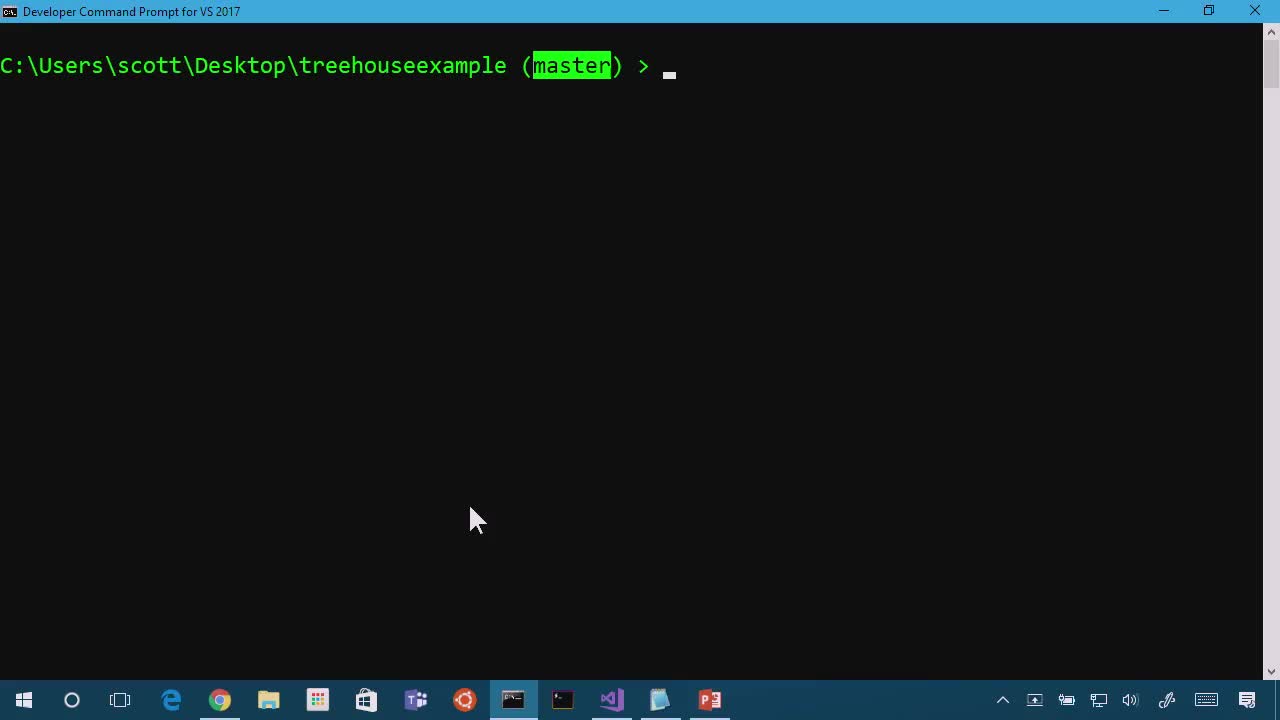
00:00
00:00
00:00
- 2x 2x
- 1.75x 1.75x
- 1.5x 1.5x
- 1.25x 1.25x
- 1.1x 1.1x
- 1x 1x
- 0.75x 0.75x
- 0.5x 0.5x
In this video, we'll learn how to use Visual Studio to publish an ASP.NET Core application to an Azure App Service.
Related Discussions
Have questions about this video? Start a discussion with the community and Treehouse staff.
Sign upRelated Discussions
Have questions about this video? Start a discussion with the community and Treehouse staff.
Sign up
So I wanna do a couple of things.
0:00
I'm gonna jump back and forth between
the command line and Visual Studio.
0:01
But I wanna make sure that people who
don't have Visual Studio understand that
0:03
everything I'm doing can be done
whether you're on a Mac or a Ubuntu or
0:07
whatever makes you happy.
0:11
So for example, here I am at the Command
Prompt and I typed dotnet new mvc.
0:12
I could type dotnet new angular or
dotnet new this and that.
0:18
And I went and created a web application,
so here's my web app.
0:21
This is a model view controllers
style ASP.NET Core application.
0:26
And this is the same web app that
I would get if I were to come into
0:30
Visual Studio and say, File > New >
Project, pick .NET Core and hit OK.
0:35
So here I am in another web
app that is in Visual Studio.
0:41
And I get that same experience, all right?
0:45
I just wanna point out,
I've got my Controllers and my Views.
0:49
I come out to the command line,
same kinda thing.
0:52
So two different deploys
in two different ways.
0:54
There's in fact many different ways
to deploy your application, but
0:58
these are the two most popular ones.
1:01
From within Visual Studio, I can
right-click and I can say, Publish, okay?
1:03
When I say Publish, it pops up this
dialog box with a couple of options.
1:09
And it's important to point out this
arrow here that says I can scroll further
1:13
to the right.
1:18
If I click on that,
I can go all the way to the right.
1:19
And you'll notice that we
actually hid something there.
1:21
We hid Microsoft Azure Virtual Machines.
1:23
It's not that we hid it because
we don't ever want you to use it.
1:26
But it's just not the most
popular way to do things.
1:29
If you remember that first
slide at the beginning,
1:31
this is the lowest level way to do things.
1:34
Now, if you click on that, we'll make
you a virtual machine, we'll set up
1:36
a web server, and we will set up
publishing, so that you can be successful.
1:40
So the result will be
a website in the cloud,
1:44
except it's on a virtual machine
that you are now in charge of.
1:47
It's free and wonderful,
but it's free like a puppy.
1:51
You have to feed it and
you have to deal with it.
1:53
So be aware that it's there, but
1:55
probably not the easiest thing
to do if you're a web developer.
1:58
I could also publish,
of course, to a folder.
2:02
I could publish to a local web server or
2:05
even use FTP if I do insist on
using cheap or commodity hosting.
2:08
What I'm gonna do is I'm gonna
click Microsoft Azure App Service.
2:12
I can select an existing App Service if
I've already made one in the Azure portal.
2:17
But I'm just gonna sit here in
Visual Studio and say Create New and
2:21
then hit Publish.
2:25
Now up here it's saying
enter your credentials.
2:26
I'll actually reenter my credentials,
mine have expired.
2:28
And when I log in, I'm just using
my same login that I use for Azure.
2:34
So as we log in, it's going off and
getting my subscriptions and
2:49
my information from Azure.
2:53
You see here, now it's gonna find out
what active subscriptions I have.
2:55
I can use my 3-month free trial, and
2:59
you could certainly do that as
well if you signed up for one.
3:00
But I also have an MSDN or a Microsoft
Developer subscription account,
3:03
so I'm gonna use that.
3:08
And then I can create what's
called a resource group,
3:10
or I can pick an existing one.
3:12
A resource group is really just,
3:14
imagine I draw a dotted line
around a bunch of websites.
3:16
If I have one website, well then,
I just have a box around one of them.
3:20
But if I was gonna make the great new
American startup, I might have five or
3:23
ten websites.
3:27
I'm gonna draw a line around them and
I'll name them.
3:28
And I'll be able to refer to
them as a group of resources.
3:30
Then an App Service plan,
now this is a little confusing,
3:34
because you've got some codes
here that don't quite make sense.
3:36
You've got F1 and S1.
3:39
F is for free, so that is a free.
3:42
And there's 1, 2, 3, 4, this is number 1,
this is the basic free account..
3:44
I have a standard account, and
I can go and make one from here as well.
3:49
If you go here, you can see the codes.
3:53
S1 is a standard virtual machine
with 1 core and about 2 GB of RAM.
3:56
And then P is for performance,
and those are bigger, stronger,
4:02
faster and of course, more expensive.
4:05
Now B is for basic.
4:08
The difference between standard and
basic is load balancing and backup and
4:10
some of the more advanced features.
4:13
Free is a little slow for my taste.
4:16
I would recommend people try Shared or B1.
4:18
Here we are now,
we're talking about virtual machines,
4:22
that can be a little confusing.
4:24
Didn't he tell us we weren't
gonna talk about those?
4:26
This is where, it'll save you money,
and it'll make you a better developer,
4:28
if you understand that there is
a virtual machine underneath.
4:32
How do you best utilize that?
4:35
So for example,
I'm gonna pick DefaultServerFarm, S1,
4:37
a standard virtual machine, and we are
reminded that it has almost 2 GB of RAM.
4:41
I don't need 2 GB of RAM for my website.
4:47
I don't, it's overkill.
4:51
But that doesn't mean one
App Service plan equals one web app.
4:53
In fact, I can have hundreds.
4:57
I can have as many web apps in my
App Service plan as I have the memory to
4:59
do it.
5:04
Now, if I were doing free,
that doesn't make any sense.
5:05
It's really one to one.
5:08
Shared means I'm on a computer or
a virtual machine with somebody else.
5:10
But even with a basic, you can have
dozens and dozens of websites.
5:14
So in your experience, as you move through
all of the great Treehouse tutorials,
5:17
make a Basic 1,
make a Basic 2, and use those.
5:22
And then, put all of your samples and all
of the things that you're gonna build as
5:25
you go through this experience with us,
in the same App Service plan.
5:30
So I'm using the same resource group and
the same App Service plan.
5:33
And I can name my web application
whatever makes me happy.
5:37
So now I'm gonna hit Create,
Now if I had clicked Services,
5:41
that's where I could sign up for
things like a SQL Server and a database.
5:46
And that would be something that would
be the back end for my application.
5:49
I also could have clicked change type and
selected a mobile app or an API app.
5:53
And there's all kinds of great stuff
you can make with Azure App Service.
5:58
But in this case,
we're just gonna make a web application.
6:01
So now it's setting up your profile.
6:05
And your profile is all of the stuff
that you need in order to publish.
6:07
And you can import and export profiles.
6:11
You can give profiles to someone.
6:13
You'll notice earlier, when we clicked
Publish, there was an option for
6:15
import profile.
6:19
That's a way for you to securely and
safely pass around your passwords, and
6:20
the ability to publish to your web
application without giving people your
6:24
Microsoft login.
6:28
Now you notice here that we did a build,
and now it's doing a publish.
6:30
It's adding directories.
6:34
It's sending information
up to Azure right now.
6:36
[SOUND] And now, I didn't do that,
it automatically launched the browser.
6:39
And notice that it put it at my funky URL.
6:44
Now the funky URL doesn't really matter,
that's an automatically generated URL.
6:47
I'm gonna probably register a domain and
then point it at that funky URL.
6:51
So I'll never really see that again.
6:55
So don't get too hung up on that.
6:57
And there you go,
6:59
I've got an ASP.NET Core application
running in the cloud at this funky URL.
7:01
And then I could go and set up my DNS,
my domain name services and point my
7:07
super sample application.teamtreehouse.com
to my application and we'll be all set.
7:12
However, I did use Visual Studio.
7:19
Some of you may not be
using Visual Studio,
7:22
so we're gonna show you how to
do that from the command line.
7:24
But I just wanna remind you, again,
you can have different profiles.
7:26
And one of the other things to be thinking
about is you could have dev and test and
7:29
staging.
7:34
You could have multiple Azure websites for
one application.
7:35
So here I've got funky URL, but
I could have dev, test, staging.
7:39
Create another published target, then
I might wanna publish this to staging,
7:43
test it out, have my friends look at it,
and then switch it over to production.
7:47
I can do that really easily.
7:51
Or I can import a profile that
someone else gave me, like this.
7:52
That hides all of your passwords and
all the information that you need.
7:56
And I also want to point
out configuration.
8:00
I'm doing my work here in debug mode.
8:03
You might want to send debug up for
staging and then release into production,
8:05
totally up to you.
8:10
But you also get all
these information here.
8:12
Wanna point this out,
if I say View Details,
8:14
I click Web Publish Activity
go to View Details.
8:16
If anything went wrong,
8:20
I could see that here in the logs
as it sends those files up.
8:21
And of course, nothing did go wrong.
8:25
We had a successful publish.
8:27
You need to sign up for Treehouse in order to download course files.
Sign upYou need to sign up for Treehouse in order to set up Workspace
Sign up